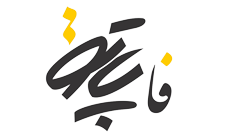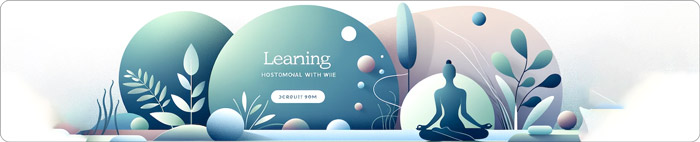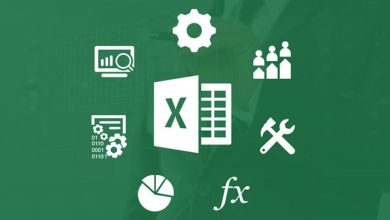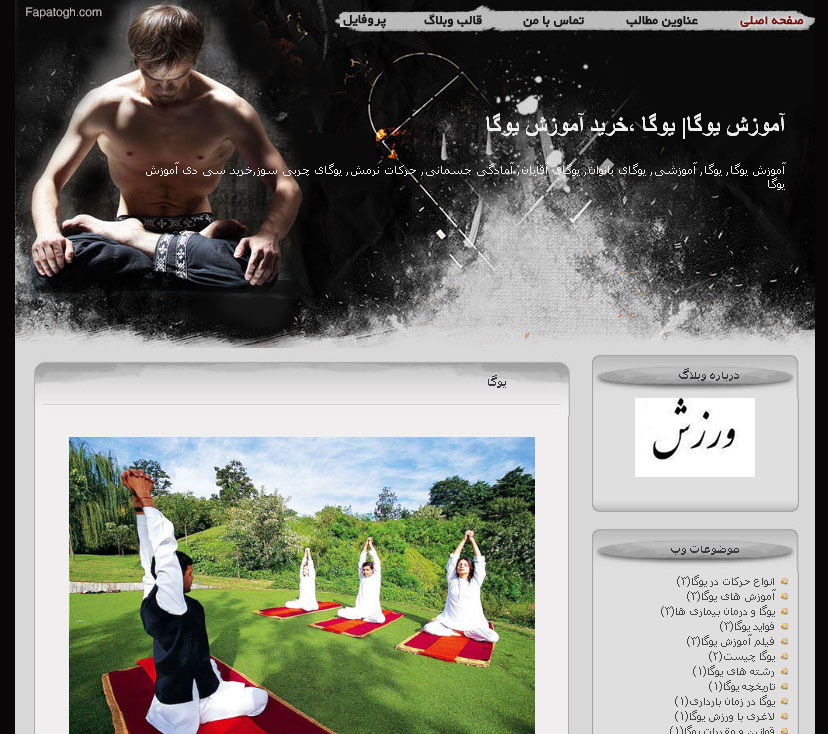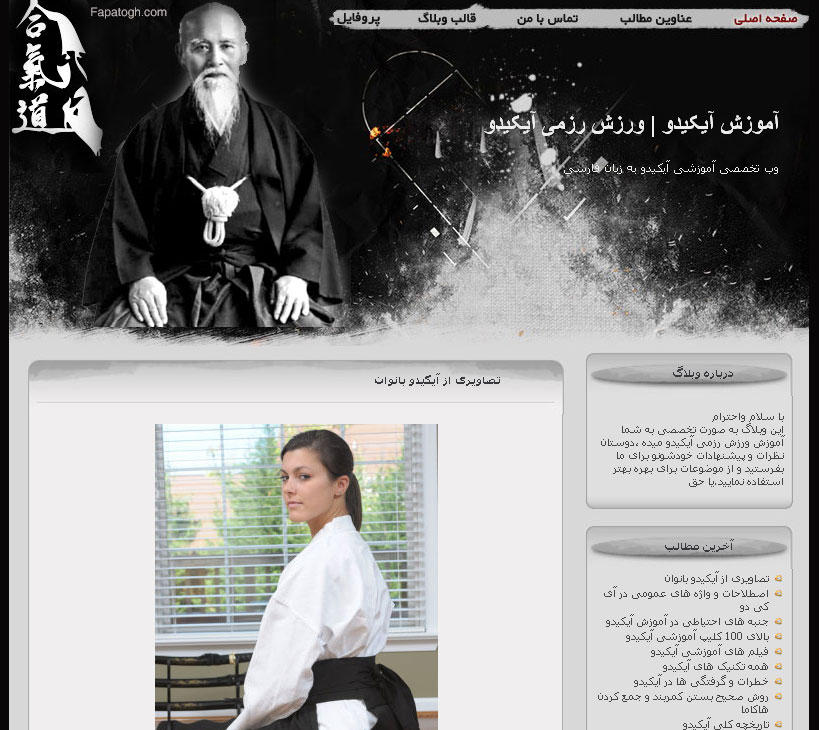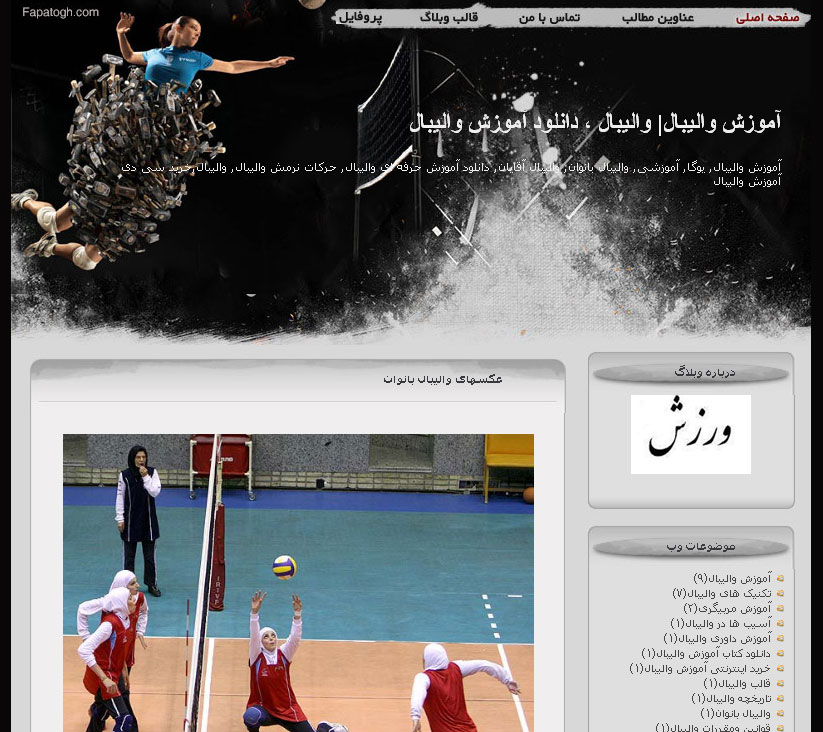تابع CHOOSE
تابع Choose یکی از توابع بسیار مفید اکسل است که روش استفاده از آن را با ذکر یک مثال توضیح میدهم.
فرض کنیم که جدولی به شرح زیر داریم که خریدهای یک ماهه شرکتی را نشان میدهد. با نوشتن تابعی می خواهیم جمع کل اقلام مصرفی، نیمه مصرفی و سرمایه ای را مشخص کنیم.
برای بدست آوردن جمع تفکیکی هزینه ها از تابع CHOOSE که ساختار کلی آن به شرح ذیل می باشد استفاده می کنیم.
(…,CHOOSE(Index Number, value 1, value 2
Index number یک عدد یا مقدار عددی یک سلول می باشد. Value 2 ,Value 1, … مقادیر عددی هستند. اگر Index Number برابر ۱ باشد آنگاه مقدار Value 1 برگردانده میشود. اگر Index Number برابر ۲ باشد آنگاه مقدار Value 2 برگردانده میشود. و به همین شکل می توان تا ۲۵۵ مقدار در این دستور استفاده نمود. در این مثال چون هدف جمع مقادیر می باشد پس تابع CHOOSE و SUM را به شکل زیر با هم ترکیب می کنیم.
.((…,SUM((CHOOSE(Index Number, value 1, value 2=
در شکل سلول C16 را به جای Index Number و محدوده C4:C13 را به عنوان Value 1 و محدوده D4:D13 را به عنوان Value 2 انتخاب نموده ایم. با وارد کردن عدد ۱ در سلول C16 جمع مبالغ ستون “اقلام مصرفی”، با وارد کردن عدد ۲ جمع مبالغ ستون “اقلام نیمه مصرفی ” و با وارد کردن عدد ۳ جمع مبالغ ستون “اقلام سرمایه ای” به دست می آید.
تذکر: در سلول C16 برای انتخاب اعداد از لیست های پایین افتادنی استفاده شده است که در مقاله جداگانه ای توضیح داده خواهد شد. ضمناً برای تغییر رنگ اتوماتیک جمع اقلام از ابزار Conditional Formatting استفاده شده است که در مقالات آینده به تفصیل تشریح خواهد شد.
تابع IF یکی از پرکاربردترین توابع اکسل می باشد. در این پست ساختار و کاربرد تابع IF در اکسل را با ذکر چند مثال به همه دوستان عزیز تقدیم می کنم.
شرح تابع:
اگر شرطی که شما تعیین کرده اید اتفاق بیفتد این تابع مقدار (TRUE) یا (صحیح) را برمیگرداند و اگر شرط تعریف شده تحقق نیابد آنگاه خروجی این تابع مقدار (FALSE) یا (غلط) می باشد.
به عنوان مثال اگر شما در سلول B1 فرمول را به صورت
=IF(A1>50,”عدد مورد نظراز ۵۰ بزرگتر می باشد”,”عدد مورد نظرکمتر یا مساوی ۵۰ می باشد.”)
وارد کرده و در سلول A1 عدد دلخواهی را وارد نمایید، آنگاه آن عدد با عدد ۵۰ مقایسه شده و عبارت متناسب در سلولی که فرمول را در آن نوشته اید (B1) به شما نشان داده خواهد شد.
ساختار کلی تابع IF به شکل زیر می باشد.
IF(logical_test, [value_if_true], [value_if_false])
عبارت Logical test که باید حتماً در تابع ذکر گردد می تواند یک مقدار یا یک تابع باشد مانند A1>50 . اگر مقدار A1 از ۵۰ بزرگتر باشد آنگاه تابع عبارت (True) یا هر عبارتی که شما تعیین نمایید را نمایش میدهد و در غیر صورت تابع عبارت (False) یا هر عبارتی که شما تعیین نمایید را نمایش خواهد داد.
عبارت Value if true پیامی است که اگر نتیجه تابع درست باشد نمایش داده می شود. این مقدار می تواند رشته متنی، عدد و یا هر عبارت دلخواهی باشد.
عبارت Value if false پیامی است که اگر نتیجه تابع نادرست باشد نمایش داده می شود. این مقدار می تواند رشته متنی، عدد و یا هر عبارت دلخواهی باشد.
تذکر۱: اگر میخواهید پیام تابع به صورت رشته متنی باشد فراموش نکنید که آن را حتماً داخل علامت ” ” قرار دهید.
تذکر ۲: جدا کننده عبارت های تابع IF می تواند بسته به نوع تنظیمات ویندوز شما علائم ( , ) و یا( ; ) باشد
می توانید برای تحقق بیش از دو شرط از تابع IF تو در تو (Nested) استفاده نمایید.در اکسل ۲۰۱۰ می توانید تا ۶۴ تابع تو در تو را استفاده نمایید. در مثال شماره ۳ یک نوع تابع تو در تو ذکر شده است.
البته در صورتی که تعداد شرط ها خیلی زیاد شوند، بهتراست از توابع دیگری مانند Lookup- Vlookup- Hlookup , Choose استفاده نمایید.
مثال ۱
فرض کنید در دو سلول A2 و B2 دو عدد دلخواه را وارد کرده باشیم. در سلول A4 فرمول را به صورت:
=IF(A2<=100,”عدد وارد شده کمتر یا مساوی ۱۰۰ می باشد”,”عدد وارد شده بزرگتر از ۱۰۰ می باشد”)
وارد می کنیم. حال اگر عدد وارد شده درسلول A2 کمتر از ۱۰۰ باشد در سلول A4 عبارت “عدد وارد شده کمتر یا مساوی ۱۰۰ می باشد” نمایش داده می شود و اگر این عدد بزرگتر از ۱۰۰ باشد آنگاه عبارت “عدد وارد شده بزرگتر از ۱۰۰ می باشد” نمایش داده خواهد شد.
در سلول A5 نیز فرمول را به صورت:
=IF(A2=100,A2+B2,””)
نوشته شده است. اگر عدد وارد شده در سلول A2 برابر ۱۰۰ باشد آنگاه این عدد با عدد واقع در سلول B2 با هم جمع شده و نتیجه در سلول A5 نمایش داده خواهد شد و در غیر این صورت نتیجه فرمول سلول A5 یک رشته خالی ( ” ” ) خواهد بود. به عبارت دیگر در این سلول هیچ مقدار یا پیامی ظاهر نخواهد شد.
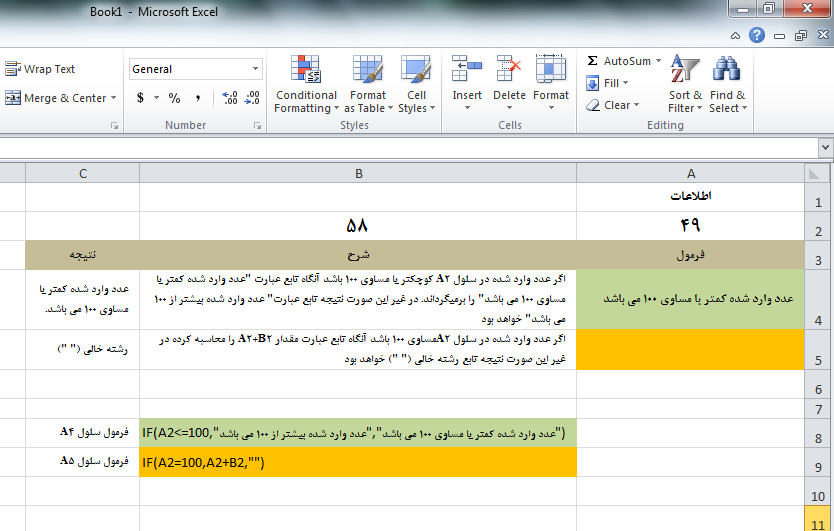
مثال ۲
فرض کنیم در سلول های A2 و A3 مقدار هزینه واقعی انجام یک کار را نوشته و در سلول های مقابل آنها یعنی B2 و B3 مقدار هزینه پیش بینی شده (بودجه) را نوشته ایم.
میخواهیم ببینیم آیا هزینه انجام کار از مقدار بودجه پیش بینی شده کمتر یا بیشتر شده است. برای این منظور در سلول A6 فرمول را به صورت زیر نوشته ایم.
=IF(A2>B2,”بیش از بودجه”,”OK”)
اگر مقدار هزینه بیش از بودجه باشد آنگاه عبارت “بیش از بودجه” در سلول A6 نمایش داده خواهد شد و در غیر این صورت عبارت “OK” نمایش داده می شود.
همانطور که مشاهده می شود در سطر دوم هزینه بیش از بودجه بوده و عبارت “بیش از بودجه” ظاهر شده اما برای سطر سوم چون هزینه کمتر از بودجه می باشد عبارت “OK” نوشته شده است
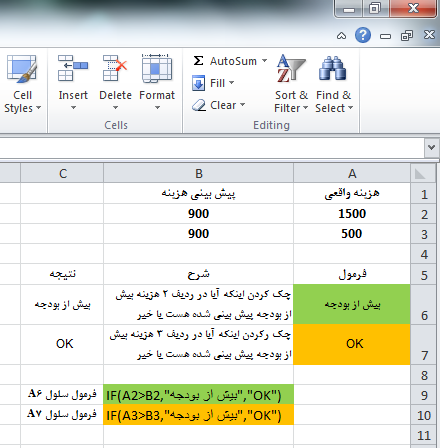
مثال ۳
فرض کنیم در سلول های A3, A2,A1 نمرات درس سه نفر از دانشجویان کلاسی را نوشته ایم. می خواهیم به نمرات بالاتر از ۸۹ رتبه A و به نمرات بین ۷۹ تا ۸۹ رتبه B، به نمرات بین ۶۹ تا ۷۹ رتبه C، به نمرات بین ۵۹ تا ۶۹ رتبه D و به نمرات کمتر از ۵۹ رتبه F را اختصاص دهیم.
برای این منظور در سلول A6 فرمول را به صورت
=IF(A2>89,”A”,IF(A2>79,”B”, IF(A2>69,”C”,IF(A2>59,”D”,”F”))))
می نویسیم. چون عدد واقع در سلول A2 45 می باشد، پس نتیجه این فرمول رتبه F خواهد بود.
و به همین ترتیب فرمول سلول های A7 و A8 نیز به صورت زیر نوشته می شوند و نتیجه آنها اختصاص رتبه های A و C می باشند.
IF(A3>89,”A”,IF(A3>79,”B”, IF(A3>69,”C”,IF(A3>59,”D”,”F”))))
IF(A4>89,”A”,IF(A4>79,”B”, IF(A4>69,”C”,IF(A4>59,”D”,”F”))))
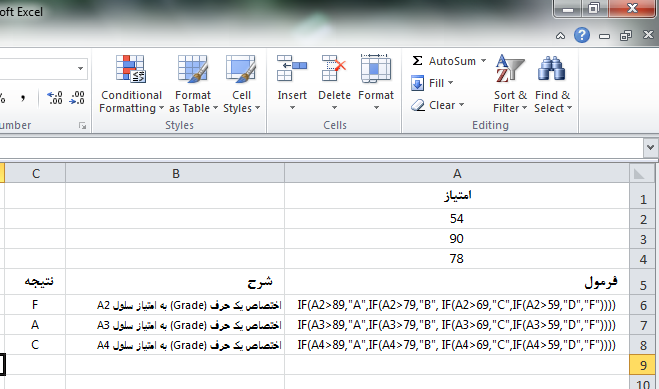
توجه داشته باشید در فرمول IF های تو در تو به جای شرط قسمت دوم در تابع IF یک تابع IF جدید نوشته می شود.
یعنی به جای value_if_false یک تابع جدید IF را قرار می دهیم.
توجه داشته باشید که در هر تابع اکسل باید کلیه پرانتزهای باز شده و پرانتزهای بسته شده با هم برابر باشند.